スマホのAmazonプライムビデオで英語字幕を表示する方法
英語学習などを理由に、Amazonプライムビデオを、英語字幕で映画や海外ドラマを楽しみたい方は多いのではないでしょうか。
実は、他の動画配信サービスと比べて、Amazonプライムビデオは英語字幕の作品は少ないのは事実です。
でも、今回ご紹介する方法ならAmazonオリジナル作品なら、スマホのAmazonプライムビデオでも英語字幕で楽しむことができます。
この記事では、初心者の方にもわかりやすく3ステップでスマホのAmazonプライムビデオで英語字幕を表示する方法を紹介します。やり方を知ってる人は、読み飛ばして大丈夫ですよ。
- アプリをダウンロードする
- 英語字幕作品を検索する
- 英語字幕の設定をする
▼PCを使った方法なら、さらにたくさんの英語字幕が楽しめます!
【手順1】アプリをダウンロードする
『Amazon PrimeVideo』アプリをダウンロードします。
androidの方はGoogle Play、iPhoneの方はApp Store、下のバッジからそれぞれダウンロードできます。

ダウンロード完了したら、Prime Videoアプリを開きます。お持ちのAmazonアカウント情報を使用し、サインインしてください。
【手順2】英語字幕作品を検索する
スマホのAmazonプライムビデオで英語字幕を表示するには、『Amazonオリジナル作品』である必要があります。
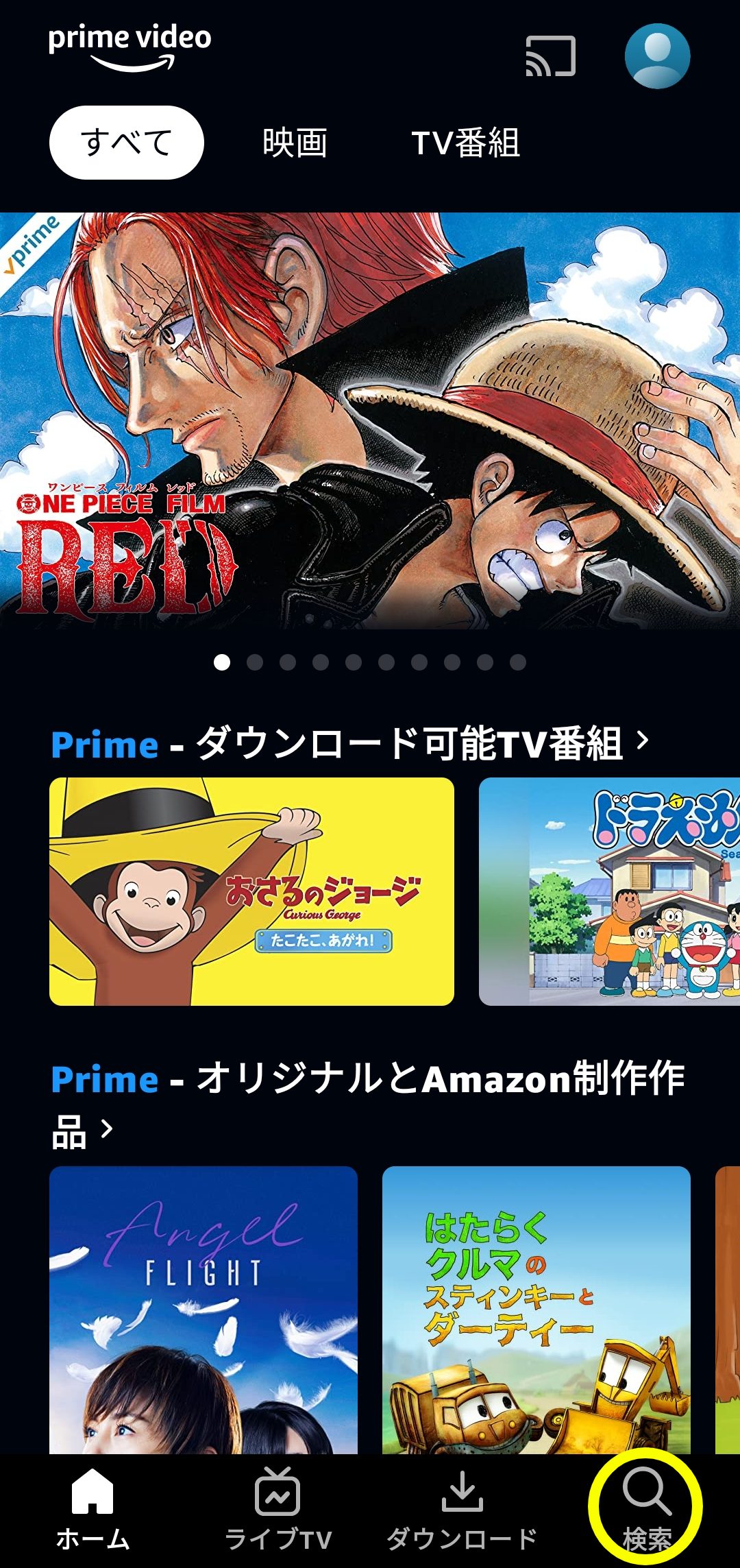
まずは、右下「検索」ボタンをクリック
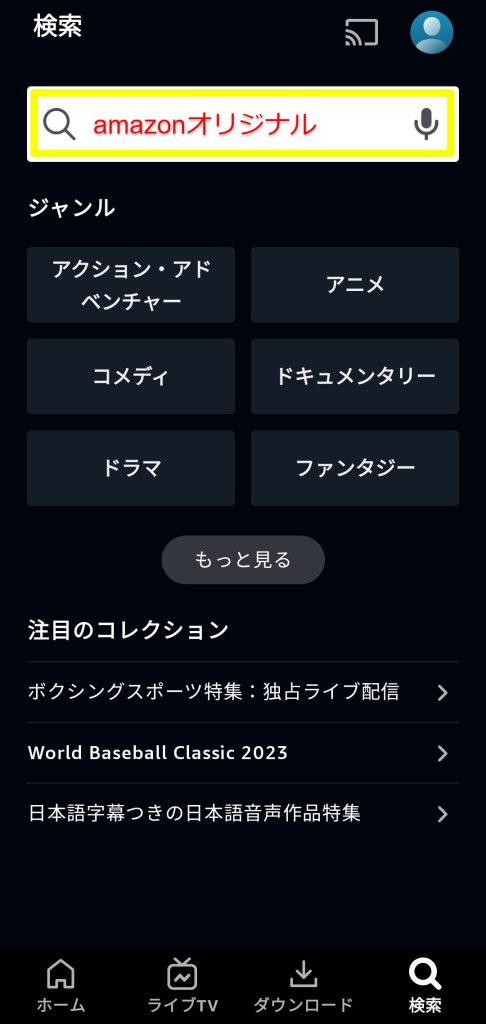
「amazonオリジナル」と入力して検索
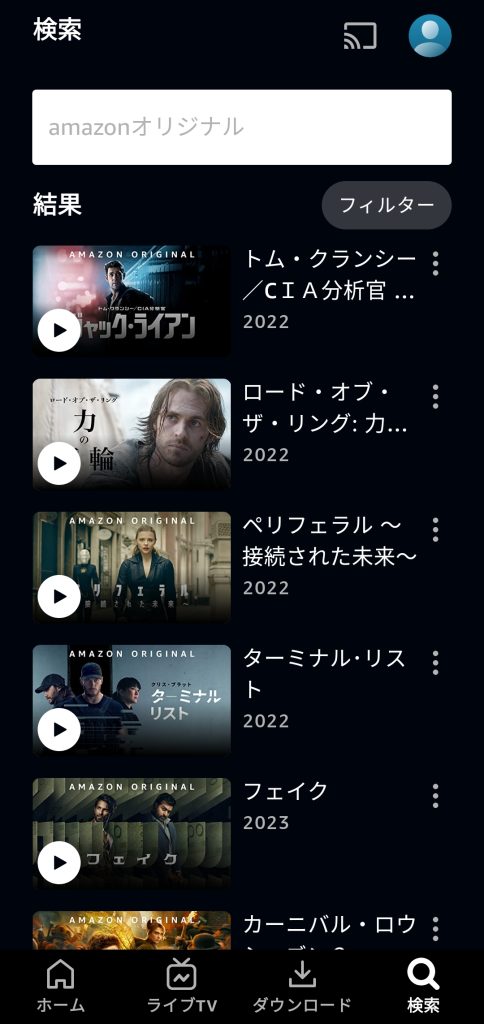
検索結果に、Amazonオリジナル作品が表示されます
ほとんどのAmazonオリジナル作品には、サムネに「AMZON ORICINAL」の表記がされています。
中には例外もあるのでケースバイケースですね
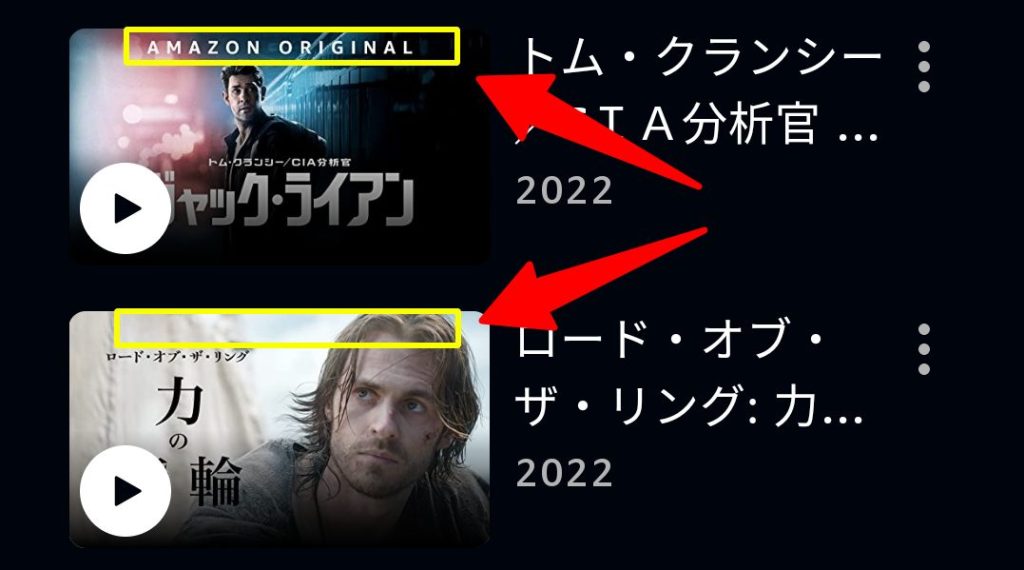
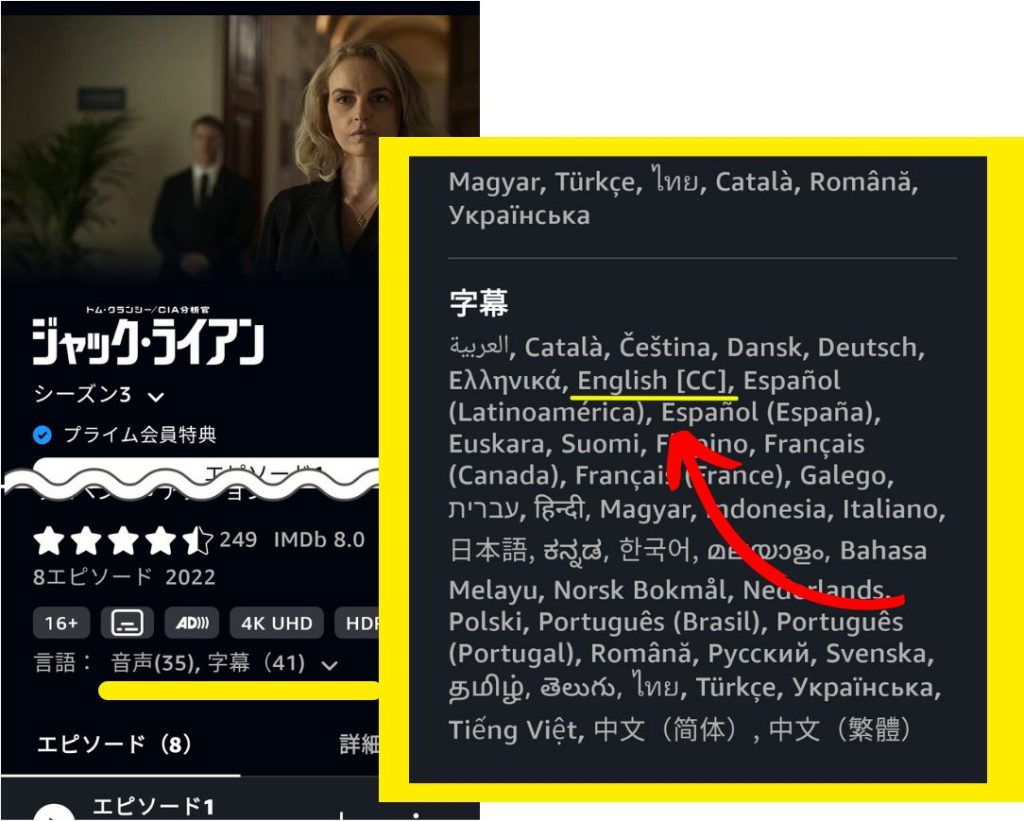
画面を下にスクロールしていくと、
『言語:音声,字幕』という項目があるので、そこから字幕にEnglish[CC]があることを確認
CCとは、closed captioningの略。字幕のひとつ。会話以外にもBGMや効果音の説明も文字として表示されます。
【手順3】英語字幕の設定をする
次に英語字幕する設定を行います。
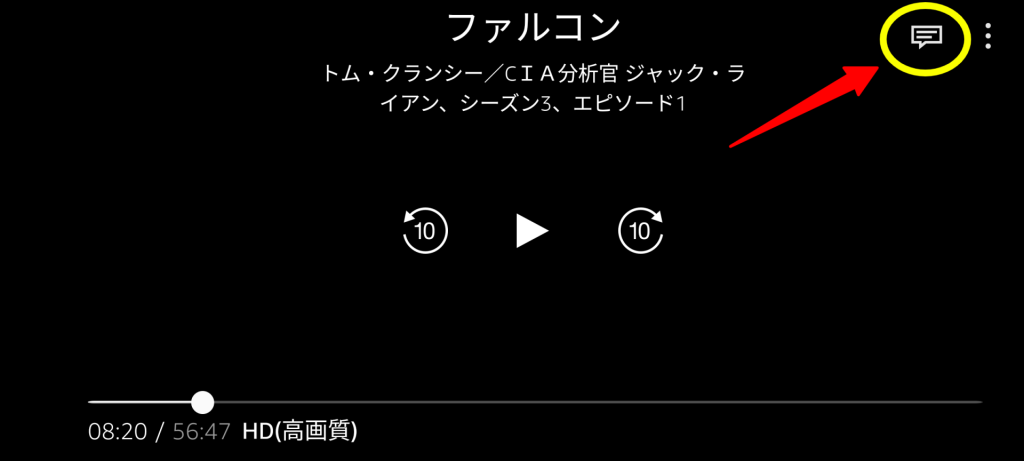
右上の字幕アイコンをクリック
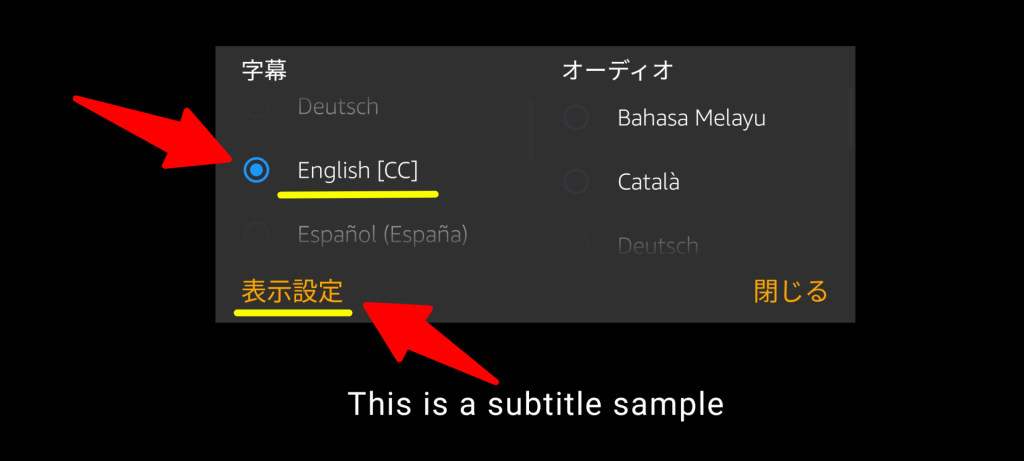
英語字幕を表示させるために
EnglishもしくはEnglish[CC]を選択
次に、表示選択をクリック
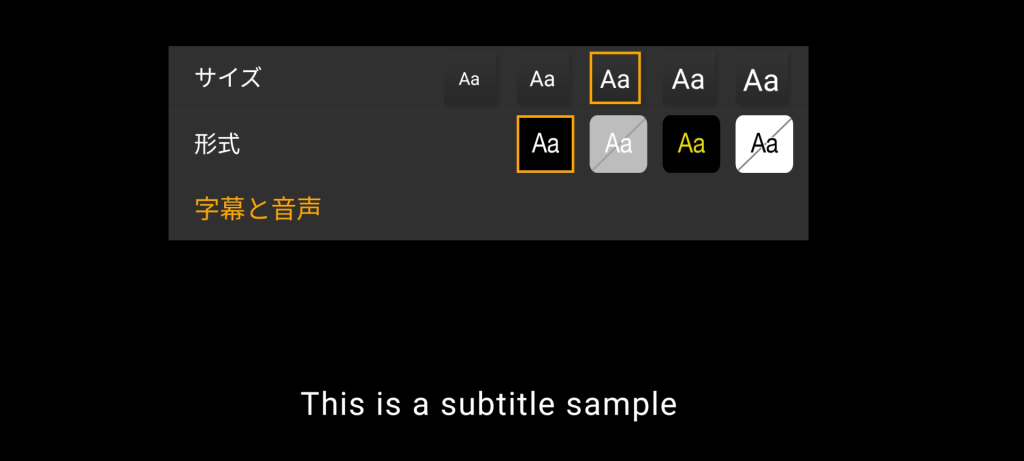
表示選択では、サイズと形式が選べます
作品やシーンによって見やすい表示を使ってください
▼英語学習におすすめの英語字幕対応Amazonオリジナル作品はこちら▼
まとめ
この記事では、スマホのAmazonプライムビデオで英語字幕を表示する方法を紹介してきました。
英語字幕をつけて作品を観れば、英語学習に非常に役立ちます。リスニングの補助的役割にも使えますし、英語のボキャブラリーも自然と増えるでしょう。
プライムビデオは、Amazonプライム会員であれば視聴することができます。
今なら30日の無料体験ができますので、試しに使ってみたい方は、まずはそちら使ってみてくださいね。




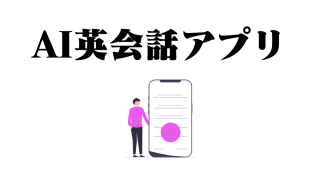


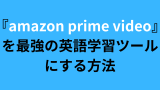
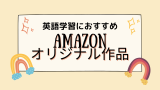
コメント